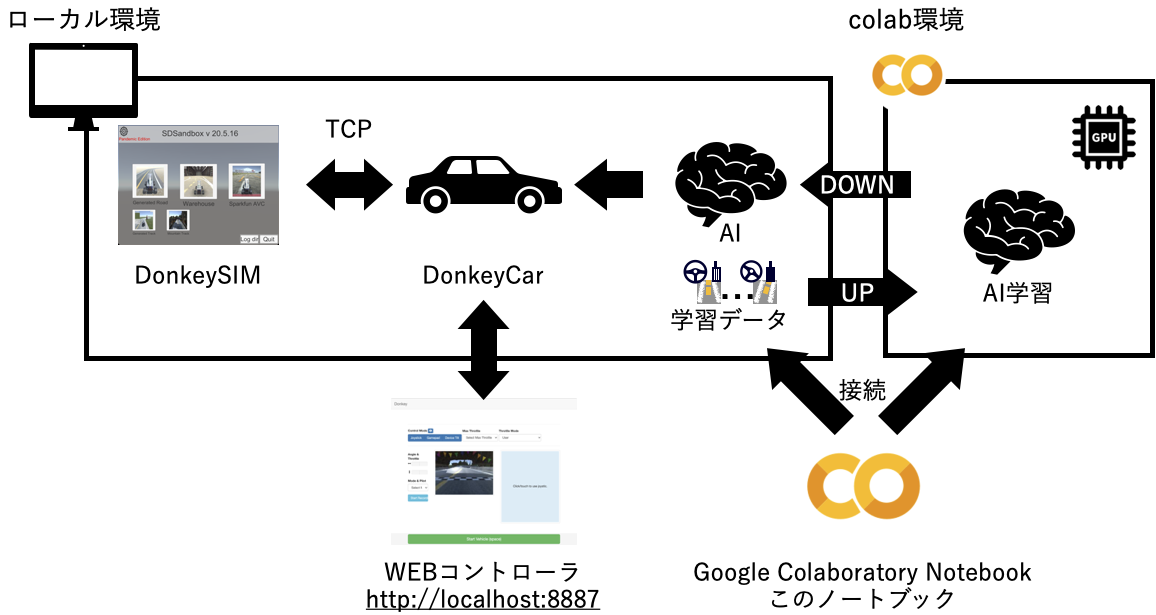ハンズオンはテキスト兼実行環境のJupyter notebookを利用します。このJupyter notebookは2つの環境に接続して利用します。一つはローカルのPC(以下ローカル環境)です。もう一つはGoogle ColaboratoryのGPUインスタンス(以下、colab環境)となります。ローカル環境は「教師データの収集」と「自動走行」に利用します。colab環境は「AIの学習」にのみ利用します。

ローカル環境が以下を満たすか確認してください。 >
- [ ] Python3.7がインストールされていること。
- [ ] pipがコマンドラインから実行できること。
- [ ] Gitがインストールされコマンドラインから実行できること。
自分のMacは、最新版OSのPython、Gitも内蔵の利用するので、下記の2点不要と思う。
pythonのインストール方法はこちら
gitのインストール方法はこちら
準備1 colab環境の設定
下記リンクからColaboratoryを起動します。
「ノートブックの設定」ダイアログの「ハードウェアアクセラレータ」プルダウンメニューから「GPU」を選択して、「保存」を押下してください。
準備2 ローカルPCの設定
手順1. 仮想環境の作成
まずは演習用のフォルダを作り、pythonの仮想環境を作成します。
Last login: Mon Jun 15 08:06:57 on console
chen@hongs-mbp ~ % mkdir ~/workspace && cd workspace
chen@hongs-mbp workspace % pwd
/Users/chen/workspace
chen@hongs-mbp workspace % pip install virtualenv
ERROR:root:code for hash md5 was not found.
仮想環境の作成 失敗!!!
Python は古いから。。。。
ここは、pip3使うべき!
chen@hongs-mbp ~ % pip3 install virtualenv
Collecting virtualenv
Downloading virtualenv-20.0.23-py2.py3-none-any.whl (4.7 MB)
。。。。。。
Successfully built distlib
Installing collected packages: six, distlib, filelock, appdirs, zipp, importlib-metadata, virtualenv
Successfully installed appdirs-1.4.4 distlib-0.3.0 filelock-3.0.12 importlib-metadata-1.6.1 six-1.15.0 virtualenv-20.0.23 zipp-3.1.0
chen@hongs-mbp ~ %
Python3を最新版にすることで、virtualenv 成功した!!!
chen@hongs-mbp workspace % virtualenv vdonkey
created virtual environment CPython3.7.7.final.0-64 in 503ms
creator CPython3Posix(dest=/Users/chen/workspace/vdonkey, clear=False, global=False)
seeder FromAppData(download=False, pip=latest, setuptools=latest, wheel=latest, via=copy, app_data_dir=/Users/chen/Library/Application Support/virtualenv/seed-app-data/v1.0.1)
activators BashActivator,CShellActivator,FishActivator,PowerShellActivator,PythonActivator,XonshActivator
chen@hongs-mbp workspace %
こちらもOKです。
手順2. 仮想環境のアクティベーション★
作成したPythonの仮想環境で作業ができるように設定を行います。以下のコマンドを実行すると、仮想環境が利用できます。
この作業は新しくターミナルを起動する毎に実施する必要があります。仮想環境から抜けたい場合はターミナルを閉じることで終了します。
$cd ~/workspace
$source vdonkey/bin/activate
実行後ターミナルの表記が以下のようになることを確認する。
(vdonkey)$
ターミナル閉じるなど、仮想環境終了した場合、再開する際この仮想環境のアクティベーションから再開してください。
手順3. Jupyter Notebookのインストール
(vdonkey) chen@hongs-mbp workspace % pip3 install jupyter jupyter_http_over_ws
。。。。。。。
Successfully installed MarkupSafe-1.1.1 Send2Trash-1.5.0 appnope-0.1.0 attrs-19.3.0 backcall-0.2.0 bleach-3.1.5 decorator-4.4.2 defusedxml-0.6.0 entrypoints-0.3 importlib-metadata-1.6.1 ipykernel-5.3.0 ipython-7.15.0 ipython-genutils-0.2.0 ipywidgets-7.5.1 jedi-0.17.0 jinja2-2.11.2 jsonschema-3.2.0 jupyter-1.0.0 jupyter-client-6.1.3 jupyter-console-6.1.0 jupyter-core-4.6.3 jupyter-http-over-ws-0.0.8 mistune-0.8.4 nbconvert-5.6.1 nbformat-5.0.7 notebook-6.0.3 packaging-20.4 pandocfilters-1.4.2 parso-0.7.0 pexpect-4.8.0 pickleshare-0.7.5 prometheus-client-0.8.0 prompt-toolkit-3.0.5 ptyprocess-0.6.0 pygments-2.6.1 pyparsing-2.4.7 pyrsistent-0.16.0 python-dateutil-2.8.1 pyzmq-19.0.1 qtconsole-4.7.4 qtpy-1.9.0 six-1.15.0 terminado-0.8.3 testpath-0.4.4 tornado-6.0.4 traitlets-4.3.3 wcwidth-0.2.4 webencodings-0.5.1 widgetsnbextension-3.5.1 zipp-3.1.0
こちらも成功!!!
(vdonkey) chen@hongs-mbp workspace % jupyter serverextension enable –py jupyter_http_over_ws
Enabling: jupyter_http_over_ws
– Writing config: /Users/chen/.jupyter
– Validating…
jupyter_http_over_ws 0.0.7 OK
手順4. Jupyter Notebookの起動★
ターミナル閉じるなど、仮想環境終了した場合、再開する際手順2. 仮想環境のアクティベーションから再開してください。
(vdonkey) chen@hongs-mbp workspace % jupyter notebook –NotebookApp.allow_origin=’https://colab.research.google.com’ –port=8888 –NotebookApp.port_retries=0
[I 00:23:03.645 NotebookApp] Writing notebook server cookie secret to /Users/chen/Library/Jupyter/runtime/notebook_cookie_secret
jupyter_http_over_ws extension initialized. Listening on /http_over_websocket
[I 00:23:04.424 NotebookApp] Serving notebooks from local directory: /Users/chen/workspace
[I 00:23:04.424 NotebookApp] The Jupyter Notebook is running at:
[I 00:23:04.424 NotebookApp] http://localhost:8888/?token=083c0c6333e2aee5d7687bda7c4476a7b50a5eb33ae75728
[I 00:23:04.425 NotebookApp] or http://127.0.0.1:8888/?token=083c0c6333e2aee5d7687bda7c4476a7b50a5eb33ae75728
[I 00:23:04.425 NotebookApp] Use Control-C to stop this server and shut down all kernels (twice to skip confirmation).
[C 00:23:04.436 NotebookApp]
To access the notebook, open this file in a browser:
file:///Users/chen/Library/Jupyter/runtime/nbserver-17083-open.html
Or copy and paste one of these URLs:
http://localhost:8888/?token=083c0c6333e2aee5d7687bda7c4476a7b50a5eb33ae75728
or http://127.0.0.1:8888/?token=083c0c6333e2aee5d7687bda7c4476a7b50a5eb33ae75728
準備3 colab環境とローカル環境の切り替え
colab環境のブラウザで、colab環境とローカル環境の切り替え方法を確認します。
まずはローカル環境へ接続します。画面右上の「編集」左側にある下矢印をクリックし、「ランタイム選択」のプルダウンリストを表示します。
「ローカルランタイムに接続」を選択して
- ローカル環境に接続する場合 – ローカルランタイムに接続を選択
- colab環境に接続する場合 – ホスト型ランタイムに接続を選択